西门子PLC模块6ES7214-1BD23-0XB8
自WinCC V7.2版本起,软件新增加了 "SIMATIC S7-1200, S7-1500 Channel"通道,用于WinCC与 S7-1200/S7-1500 plc之间的通信。此驱动只支持以太网通讯,使用 TCP/IP 协议。文档示例的软/硬件环境硬件:WinCC项目运行的电脑自带普通以太网卡、CPU 1214C软件:WinCC V7.2 Upd6、Simatic NET V8.2 SP1、Step7 V13(用于组态S7-1200)
1.设置PLC通讯参数以及DB块属性设置
在Step7 V13组态软件中打开S7-1200项目,关于PLC硬件组态步骤在此不详述。
注意,如果您使用固件版本为 V4.0 以上的 S7-1200 CPU,则需要如下额外设置,才能保证通信正常。
请点开 CPU 的设备组态,"属性->常规->保护"里"连接机制"一项需要勾选"允许从远程伙伴(PLChmiopc...)使用 PUT/GET 通信访问",如下图所示:

使用 PUT/GET 通信访问
在树形菜单中打开"设备和网络",打开网络视图点击CPU 1214C 通讯端口,在"属性"界面中设置通讯参数,在"子网"列表中可把接口连接到某一子网,设置 "IP地址"和"子网掩码"参数。简单通讯情况下,可以不用启用IP路由器,如图 1. 所示。
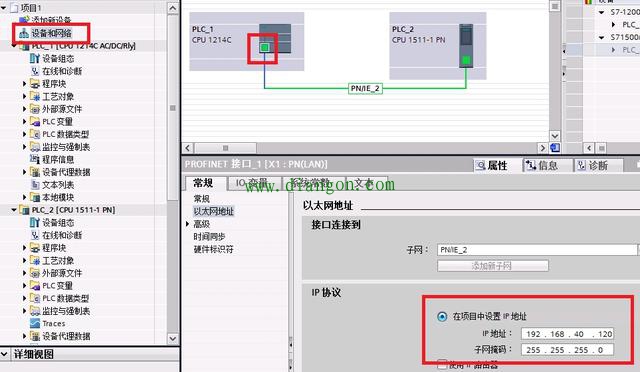
图 1. S7-1200通讯参数
打开项目中"程序块",创建DB块,创建数据,如图2.所示。

图 2. 创建DB块
注意:WinCC需要读写的DB块,不能使用符号寻址,只能使用寻址。所建的DB块属性中需要取消"优化的块访问",如图3. 所示。
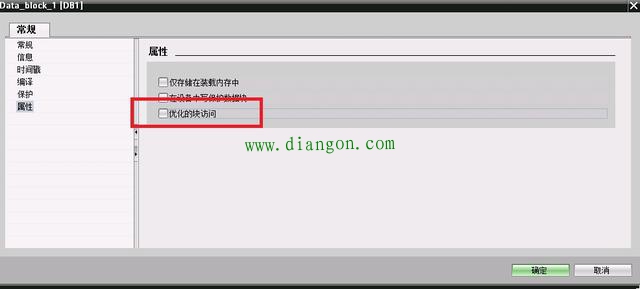
图3. DB块属性
编写相应的PLC程序,下载到实际硬件。
2. WinCC添加新驱动
在WinCC项目中可添加此驱动,如图4. 所示,打开变量管理界面,选择"变量管理"点击鼠标右键,选择"添加新的驱动程序",在驱动列表中选择"SIMATIC S7-1200, S7-1500 Channel"驱动。
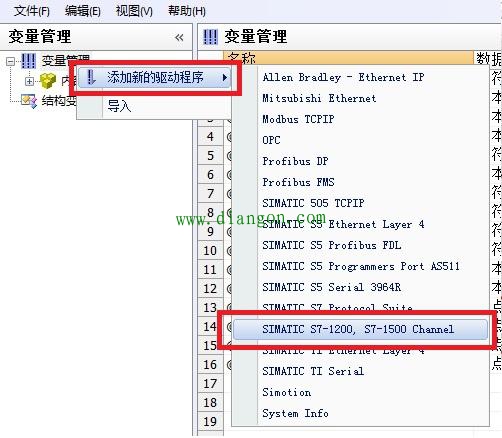
图 4. 添加驱动
3. 电脑网卡参数设置
在操作系统网络连接中设置此网卡的IP地址以及子网掩码,在此例中,IP地址和PLC的IP地址在同一样网段中,子网掩码一致,如图5.所示。

图5.网卡参数
在PLC和电脑之间接入以太网通讯电缆,测试电脑与PLC之间物理连接是否正常。(diangon.com版权所有)选择操作系统左下角"开始"菜单,在下一行运行栏中输入"CMD"命令,然后敲回车进入DOS命令界面。在界面中输入ping命令,格式:ping 回车。如果物理连接正常如图6. 所示;如果显示超时或者硬件故障,请检查IP地址设置、网卡驱动以及物理网线。
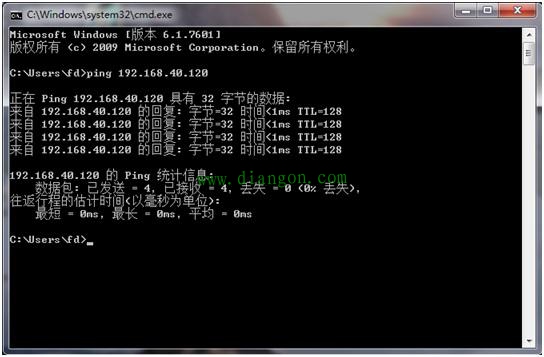
图6.测试物理连接
4 设置PG/PC接口
打开电脑的控制面板,选择"设置 PG/PC 接口"选项,在界面中点击"应用程序访问点"下拉列表,选择<添加/删除>,如图7.所示。
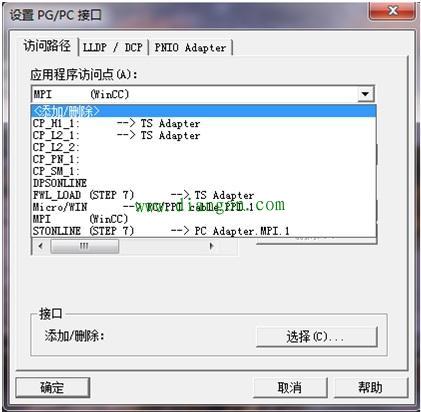
图7. 设置PG/PC 接口
在弹出框中"新建访问点"填写"CP-TCPIP",点击"添加"按钮添加访问点,如图8.所示,完成后关闭对话框。

图8.新建访问点
返回"设置 PG/PC 接口"界面,"应用程序访问点"选择"CP-TCPIP","为使用的接口分配参数"选择普通以太网卡的TCPIP协议,如图9.所示,完成后点击"确定"退出。
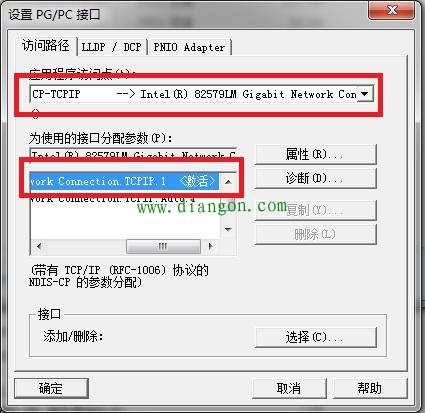
图9.设置访问点
5 WinCC 软件设置
鼠标右键"SIMATIC S7-1200, S7-1500 Channel"驱动下"OMS+"选项,选择"新建连接"新建与S7-1200 PLC的连接。右键选择连接名称,选择"连接参数",如图10.所示。
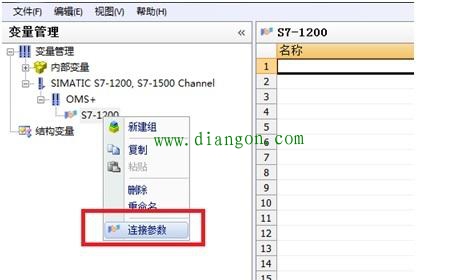
图10.新建连接
连接参数中,"IP地址"填写PLC通讯端口的IP地址,"访问点"填写"设置 PG/PC接口"中设置的访问点,"产品系列"填写" S7 1200",如图11.所示。
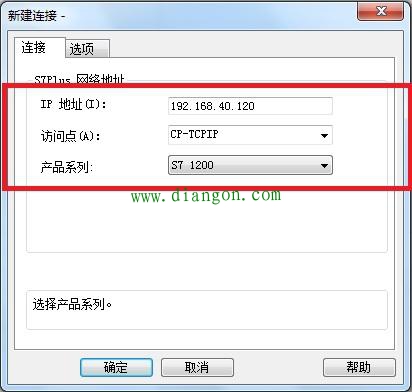
图11.连接参数
在新建的连接列表中,创建对应的变量,如图12.所示。
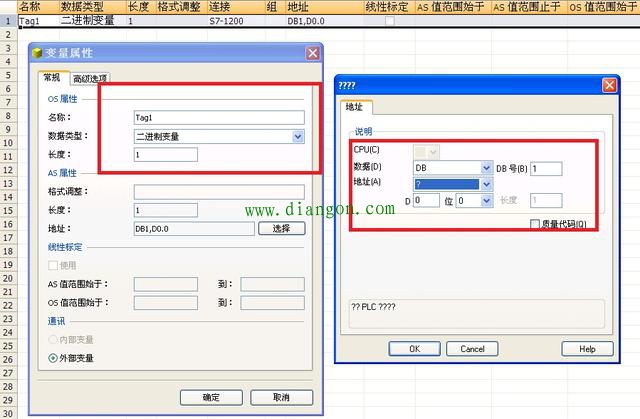
图 12. 创建变量
6 通讯诊断
项目激活后,在变量管理界面可以直接观察到通讯是否建立,绿勾表示通讯建立,如图13.所示。通讯建立后在变量管理中组态相对应的变量。
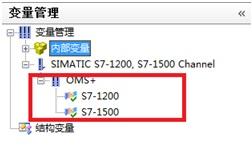
图13. 变量管理诊断

